Стереть без восстановления приложение с appstore. Как очистить историю App Store
Иногда случается так, что то или иное приложение из App Store было скачано случайно или , или для проверки (в основном это бесплатные игры или приложения) или его содержимое не оправдало ожидания.
Вконтакте
Вот так потихоньку и засоряется список «Купленных» приложений, а когда необходимо восстановить ту или иную игру или программу - её будет тяжело найти среди сотен или даже тысяч приложений. Чтобы этого не допустить, необходимо вовремя скрывать неактуальные приложения.
1 . Откройте приложение App Store .
2 . Перейдите во вкладку Обновления .
3 . Откройте раздел Покупки .
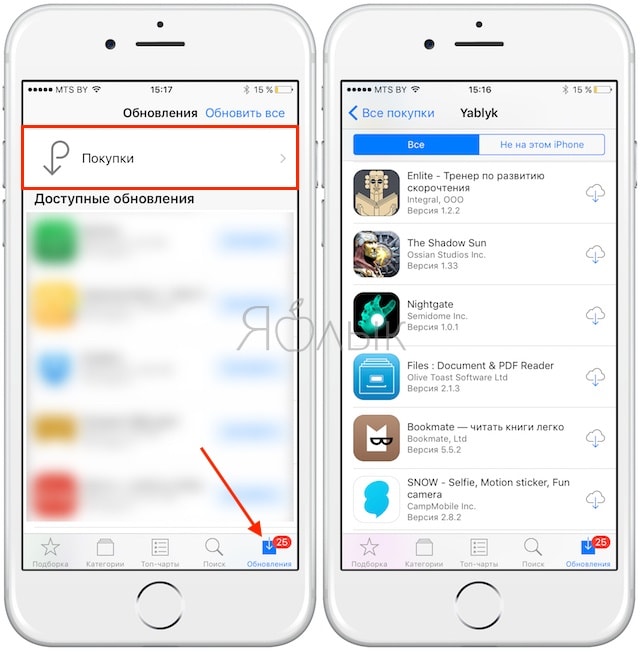
4 . Выберите приложение или игру, которую Вы хотели бы скрыть из списка покупок, сделайте свайп справа налево и нажмите на кнопку Скрыть.
![]()
Для того чтобы вновь показать скрытое приложение или игру, необходимо произвести несложные действия в программе iTunes на компьютере.
Как скрыть покупки в iTunes на компьютере Mac или Windows?
1 . Запустите iTunes на PC или Mac, а затем авторизуйтесь через свой используя вкладку Учетная запись .
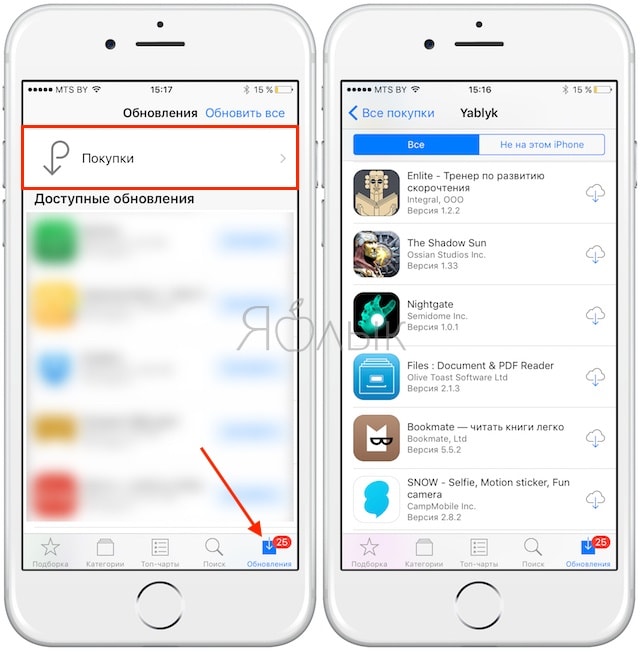
3 . Выберите раздел App Store (по центру) и категорию Приложения (справа), нажмите вкладку «Все» , чтобы просмотреть весь список купленных приложений.
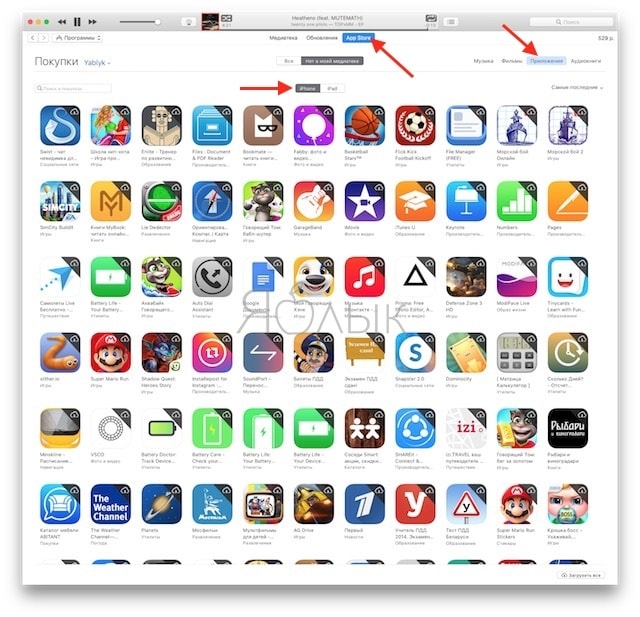
4 . Найдите интересующее приложение и наведите курсор на иконку, после чего в ее оевом верхнем углу появится крестик.
5 . Нажмите на крестик и выбранное приложение или игра тут же исчезнет и перейдёт в список скрытых. Подтверждать своё действие не требуется.
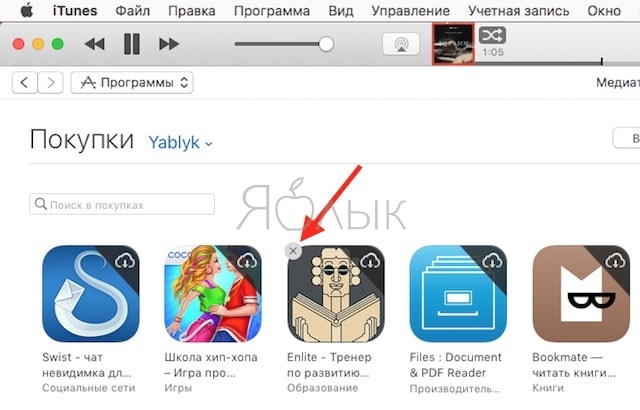
Как отобразить скрытые покупки в iTunes?
Если вы всё-таки захотите отобразить какие-нибудь приложения из раздела «Скрытые », к примеру, если случайно скрыли программу или игру, то это не займёт много времени.
1 . Запустите iTunes на PC или Mac, а затем авторизуйтесь через свой Apple ID во вкладке Учетная запись .
2 . Нажмите на иконку своего профиля и во всплывающем меню выберите пункт «Просмотреть» , а при необходимости повторно введите пароль от Apple ID.
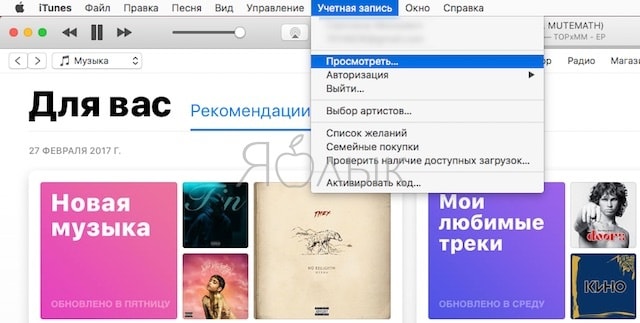
3 . В разделе iTunes в облаке щёлкните по кнопке Управлять напротив пункта «Скрытые покупки» .
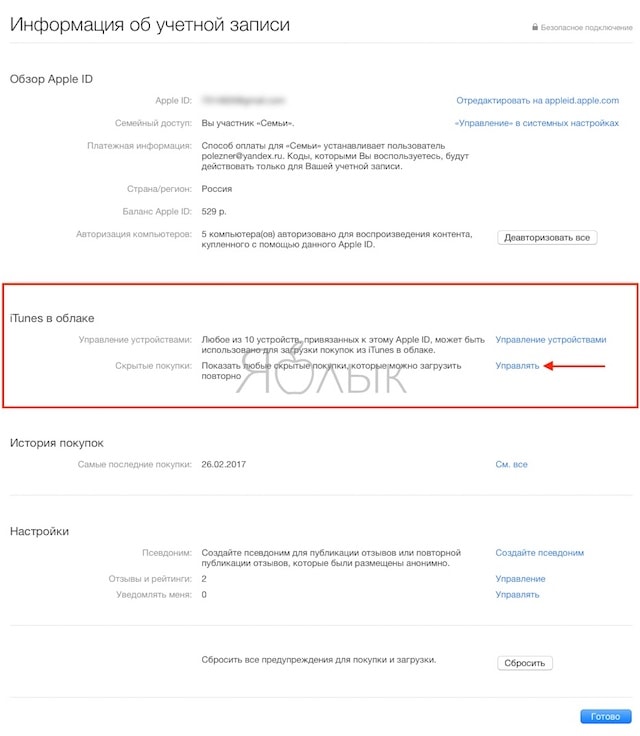
4 . Перейдите на вкладку Приложения , чтобы просмотреть весь список скрытых приложений.
5 . Под интересующей игрой или приложением нажмите на кнопку Показать . После этого скрытое приложение снова будет отображаться в списке покупок на iPhone, iPad и в iTunes.
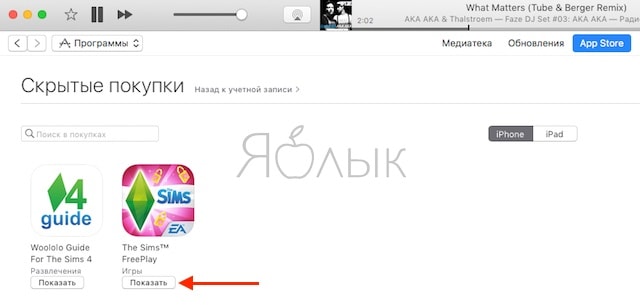
Статьи
21-09-2015
Различные причины могут побудить пользователя избавиться от всех или некоторых приложений из списка его покупок в online-магазине. Выяснив, как очистить историю App Store , а также как при необходимости восстановить нужные сведения, лицо сможет сделать свою работу с «яблочным» девайсом гораздо более удобным. К примеру, пользователь сможет скрыть информацию от посторонних глаз, или же очищать историю в целях повышения комфорта – в особенности если список загрузок уже успел стать просто огромным.
Как очистить раздел с покупками в истории App Store
Если у нас под рукой только само устройство, переходим в магазин, нажав на соответствующую иконку на рабочем столе. Перед нами – раздел «Категории». Находим справа внизу кнопку «Обновления» и нажимаем на неё. Переходим в «Покупки», а оттуда – в «Мои покупки». Выбираем любую программу и проводим пальцем по её названию справа налево. Появляется кнопка «Скрыть». Нажимаем на неё. Именно так, поодиночке, можно спрятать те или иные приложения, чтобы освободить место и не путаться в списке программ, стремящемся к бесконечности. Согласно официальной политике компании, полностью удалить приобретённый в магазине контент нельзя, однако его можно скрыть, что даже удобнее, поскольку платить за программу дважды не придётся.
Чтобы вернуть спрятанное, заходим в приложение iTunes на компьютере и переходим в меню настройки учётной записи. Из выпадающего списка выбираем пункт «Сведения» и вводим данные своего идентификатора (адрес электронной почты и пароль). Справа от меню «Скрытые покупки» нажимаем «Управление».
Зная то, как очистить историю App Store, можно с лёгкостью освободить пространство на своём устройстве. Для удаления того или иного приложения зажимают и удерживают иконку программы, которую хотят убрать – до того момента, пока она не начнёт слегка покачиваться. Далее нажимают изображение крестика. Ещё проще чистить историю на компьютере через приложение iTunes. Выбирают программу и нажимают кнопку удаления («Delete»).
Как вернуть скрытое приложение App Store после очистки истории
Чтобы увидеть скрытую программу, необходимо зайти в меню «Скрытые покупки» и нажать на кнопку «Показать».
Для просмотра истории совершённых покупок заходят в приложение iTunes с компьютера и переходят в меню с информацией об учётной записи. Входят в свой аккаунт, указав адрес электронной почты и пароль. Переходят в «Сведения учётной записи» и, если это нужно, вводят пароль ещё раз. Прокручивают окно вниз, пока не появится «История покупок». При желании можно будет развернуть полный список (кнопка «Смотреть все»).
Статьи
21-09-2015
Все приобретённые пользователем приложения остаются в разделе под названием «Покупки», что не всегда удобно, если этот список постепенно разрастается до внушительных размеров. ? На самом деле окончательно удалить сведения о загруженных приложениях нельзя, однако для удобства их можно скрыть.
Как удалять приложения в покупках и чистить App Store
Открываем приложение iTunes с домашнего компьютера. Далее проверяем, авторизован ли наш ПК. Для этого заходим в меню «Магазин» и выбираем опцию «Авторизовать компьютер». Отметим, что для вызова верхнего меню в операционной системе Windows используется клавиша Alt. Теперь переходим в iTunes Store справа вверху, а оттуда – в раздел с быстрыми ссылками. Нас интересует меню «Покупки». Открываем вкладку «Приложения», где можем просмотреть весь контент, загруженный нами из магазина в той или иной момент времени. Как только мы наведём курсор мыши на любую из программ, увидим крестик слева вверху. Нажав на него, мы скроем приложение. Теперь оно более не будет отображаться среди других покупок, однако это не значит, что оно будет удалено.
Если по какой-либо причине нам вновь понадобится увидеть программу, открываем iTunes, переходим в меню магазина, а оттуда – в раздел с быстрыми ссылками. Выбираем опцию «Учётная запись». Перед нами откроется окно, где мы увидим раздел под названием «iTunes в облаке». Справа от «Скрытые покупки» находится опция «Управление». Нажимаем на неё и видим список спрятанных нами программ. Под иконкой и названием приложения находится кнопка «Показать». При желании также можно выбрать «Показать все» справа внизу.
Отметим, что разобраться в том, как очистить покупки в App Store, было проще владельцам устройств до 7-й версии iOS. Дело в том, что ранее скрывать приложения можно было прямо на девайсе.
Как удалять покупки App Store с устройства и очистить его
Существует три основных способа удаления покупок на самом гаджете. Первый и самый простой способ предполагает, что пользователь заходит на рабочий стол устройства и зажимает ярлык нужного ему приложения на несколько секунд – до того момента, пока он не начнёт двигаться. После этого слева вверху должно появиться изображение крестика. Нажатие на него приведёт к удалению программы и всех её данных. Следует также иметь в виду, что стандартные системные приложения удалить не получится.
Удалить игру или программу также можно через настройки устройства. Заходим в пункт «Статистика» через основные настройки и выбираем «Место хранения» (последний пункт может называться иначе, в зависимости от версии iOS). Теперь ждём, пока система загрузит список программ. Выбираем нужное нам приложение и нажимаем «Удалить программу». Отметим, что сверху будут расположены те программы, которые занимают на устройстве больше всего места. Чтобы увидеть все приложения, следует нажать соответствующую кнопку в конце списка.
Третий способ предполагает использование iTunes на компьютере. Устройство подключают и выбирают его в медиатеке. Теперь переходят в «Программы» и удаляют нужное. В самом конце не забывают о синхронизации.
Как скрыть покупки в App Store
В новой пятой версии iOS появилась одна занимательная функции - скрытие покупок. На первый взгляд она абсолютно бесполезна, но это только на первый взгляд. Дело в том, что список покупок в App Store кочует от одного вашего i-устройства к другому и с каждым новым приобретением пополняется. Если вы поклонник бесплатных приложений, то этот список будет просто гигантским. Например, мне очень неудобно работать со списком в 50 приложений, постоянно приходиться пролистывать, чтобы найти нужное. Теперь благодаря функции скрытия список сократился до 10 приложений.
Приложение в новой iOS 5 можно скрыть в двух местах: первом, непосредственно на вашем устройстве, втором, в iTunes установленном на вашем компьютере.
Рассмотрим первый способ. Перейдите на вкладку ”Купленные” в вашем iPad, на ней будут расположены все купленные или бесплатно загруженные вами приложения. Затем проведите пальцем справа налево по иконке приложения, которое хотите скрыть. После этого справа от иконки приложения появиться красная кнопка с надписью Hide, нажав на нее, вы скроете приложение. Пока вы находитесь на этой вкладке, иконка приложения станет тусклой, при следующем просмотре её не окажется на вкладке, она будет находиться в скрытом режиме.
Процесс скрытия приложений обратим, вы всегда можете вернуть отображение приложения. Для этого перейдите на вкладку “Подборка”. В самом низу страницы найдите кнопку с надписью Apple ID и нажмите на неё. В появившемся диалоговом окне нажмите на кнопку “View Apple ID”. Потом введите свой пароль от учетной записи Apple и появившееся окно проматывайте до самого низа. Там вы найдете кнопку Hidden Purchases (Скрытые покупки), нажмите на неё. Появиться список всех скрытых покупок. Напротив каждой будет стоять кнопка с надписью Unhidden, нажав на которую вы отменить “невидимость” приложения в списке покупок. По аналогии со скрытием, иконка приложения станет блеклой, а после повторного захода в этот раздел она отображаться не будет.
Второй способ - скрытие списка покупок в iTunes. Для проведения этой операции запустите iTunes на вашем персональном компьютере, перейдите на вкладку iTunes Store, затем на вкладку App Store. Пролистываем вкладку в самый низ и где-то в правом нижнем углу находим ссылку “Purchased” и, разумеется, нажимаем на неё. В открывшемся окне будут все купленные вами приложения. Наведя на иконку приложения курсор мыши, в левом верхнем углу иконки появиться небольшой красный крестик. После нажатия на него вам будет выдано информационное сообщение о том, что приложение будет скрыто, подтвердив операцию, нажатием на кнопку Hidden, вы скроете приложение из списка.
В этом варианте процесс скрытия тоже обратим. Рассмотрим способ отмены скрытия в iTunes. Наведите курсор мыши на правый верхний угол окна iTunes Store и нажмите стрелку около вашего Apple ID. В появившемся контекстном меню, нажмите на пункт Account. В появившемся диалоговом окне введи пароль от учетной записи Apple. В появившемся окне пролистываем содержимое до конца и нажимаем ссылку View Hidden Purchases (Отобразить скрытые покупки). Появиться список скрытых покупок. Возле каждой покупке будет кнопка с надписью Unhidden, после нажатия, на которую приложение станет вновь отображаться в списке покупок.
По-моему очень много действий для выполнения такой простой операции как скрытие и показ отдельных элементов. В принципе, скрыть покупку не сложно, но вернуть её без прочтения инструкции довольно проблематично. Я бы никогда не вычислил этот длинный путь до страницы со скрытыми покупками. Мне кажется, эта функция найдет не много своих пользователей. Сложно догадаться, что она вообще существует, у Apple всегда так. Помню, как первый раз хотел удалить приложение с iPad. Я облазил все пункты меню настроек, но так и ничего не смог удалить. Разгадка была, как всегда, на поверхности, надо было всего лишь нажать на иконку приложения и подержать пару секунд, только после этого появлялся заветный крестик удаления.
Этот вопрос стал для некоторых пользователей iPad очень актуальным. Не знаю по какой причине, но людям очень хочется скрыть покупки, сделанные со своего аккаунта в App Store. В iOS 5 такая функция была прямо в системе, но в iOS 6 её выпилили. В iOS 7 и в iOS 8 эту функцию так и не вернули назад. Но возможность скрыть покупки всё-таки существует. За наводку спасибо нашему читателю leon eden. Поехали!
Для осуществления задуманного понадобится лишь компьютер с установленным iTunes и пару минут свободного времени. Я всё делал в последней актуальной версии iTunes 11.2.2 (3) для Mac OS.
Шаг 1. Переходим в iTunes Store. Логинимся в нём под своим Apple ID.
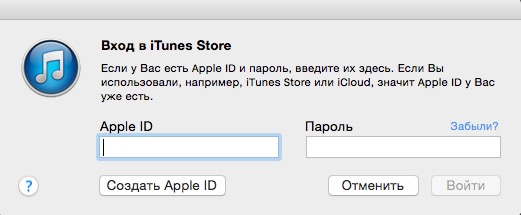
Шаг 2. Из раздела «Музыка» никуда не уходим! Справа видим блок «Быстрые ссылки». Находим среди ссылок «Покупки» и жмём по ней.
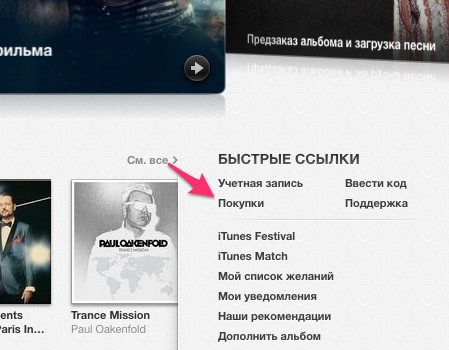
Шаг 3. В появившемся окне кликаем по пункту «Приложения».
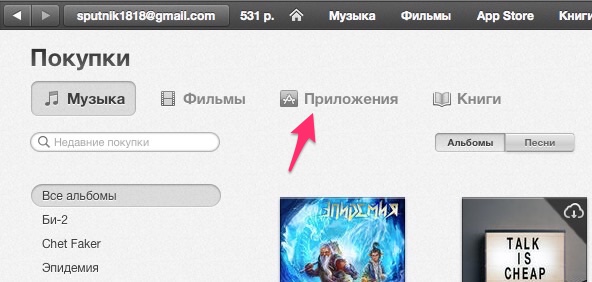
Шаг 4. В появившемся окне с приложениями наводим курсор на то приложение, которое надо скрыть (обратите внимание на переключатель iPhone/iPad). В левом верхнем углу появится крестик. Жмём на него.
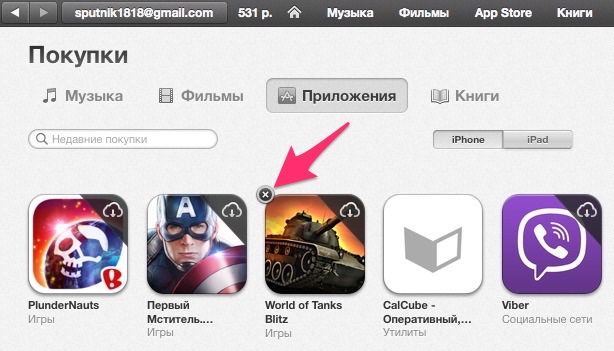 В диалоговом окне при первом сокрытии жмём кнопку «Скрыть».
В диалоговом окне при первом сокрытии жмём кнопку «Скрыть».
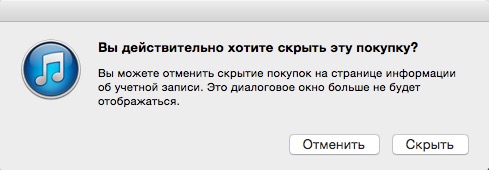
Шаг 5. Проверка. Заходим в App Store на iPad в раздел покупки. Видим, что двух скрытых приложений (Первый мститель и World of Tanks Blitz) нет. Если они всё ещё есть — просто перезапустите App Store, зайдите в «Покупки» и подождите несколько секунд.
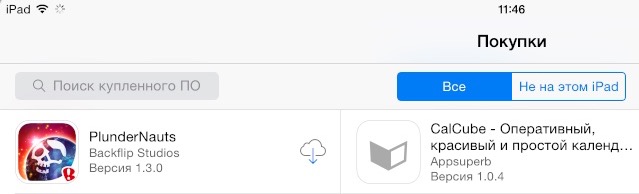
Скрывая покупки, вы не удаляете их полностью с аккаунта. Они будут и дальше привязаны к вашему Apple ID. Поэтому скрытые покупки можно легко вернуть обратно. Для этого заходим в информацию об учётной записи, как показано на скриншоте:
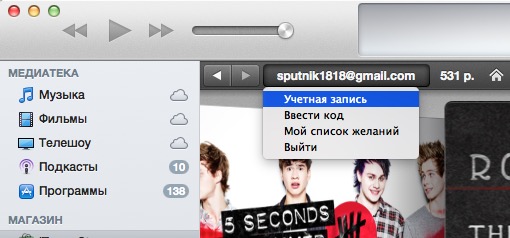
Вводим пароль от Apple ID, который запросит iTunes.
В информации о пользователе листаем чуть вниз и находим раздел «iTunes в облаке». Там есть пункт «Скрытые покупки». Жмём кнопку «Управление» напротив.

Переходим в уже знакомый раздел «Приложения». Там под каждым приложением будет кнопка «Показать». Жмём её и приложение снова будет видно в покупках.
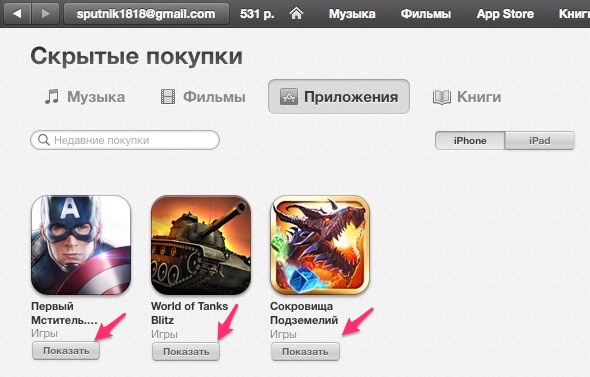
Аналогичным образом можно скрывать и возвращать Музыку, Фильмы и Книги.
Читателям! Те, кто собираются скрывать покупки по данной инструкции, напишите в комментариях практическое применение этой возможности. Для чего вы это делаете или собираетесь делать? Любопытно очень, так как вопросы по этому поводу поступали неоднократно…









